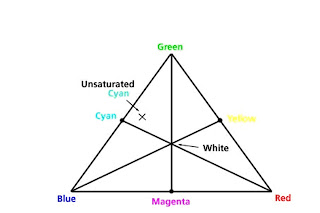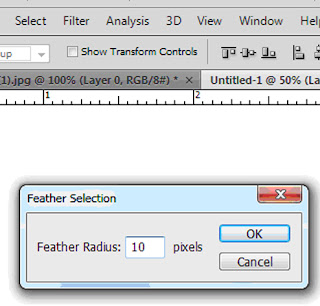မီးစာလံုးေလး ဖန္တီးၾကစို႔ ...........႔
Photoshop
File ကိုဖြင့္ၿပီး File new ပါ။
Tools
box ထဲမွ Type (T) ကိိုကလစ္ႏိုပ္ၿပီး မိမိႀကိဳက္ႏွစ္သစ္ရာစာလံုးကိုရိုက္ပါ
ကၽြန္ေတာ္ကေတာ့
Fire ဆိုတဲ့စာလံုးကိုရယူထားပါတယ္။
ၿပီးလွ်င္
မီးစာလံုးေလးစလုပ္ၾကရေအာင္ မိမိရိုက္ထားေသာ စာလံုး Layer File ကို Click ႏိုပ္ၿပီး
Select ျပဳလုပ္ထားပါ။ ထိုေနာက္ add a Layer style (FX) ကိုကလစ္လုပ္ပါ ၊ blending
option ကိုႏိုပ္ပါ။ထိုေနာက္ Layer option
boxထဲမွ Gradient Overlay ကို Click ပါ။
ထိုေနာက္
Colour Style ထဲမွ orange,yellow,orang ကိုေရြးခ်ယ္ပါ။
ၿပီးလွ်င္
create a new Layer တစ္ခုကိုယူၿပီး စာရိုက္ထားေသာ type Layerႏွင့္အတူု Select
လုပ္၍ Ctrl+E ကိုႏိုပ္ပါ။ Layer တစ္ခုရလာလိမ့္မည္။
Back ground
ကိုအနက္ေရာင္ေျပာင္းေပးပါ။
ထိုေနာက္မီးေတာက္ကိုလုပ္ရန္
Menu bar ေပၚမွွ Filter ကိုႏိုပ္ၿပီး Artistic ထဲက Fresco ကိုကလစ္ပါ။ Styel farsco ကိုႏိုပ္ၿပီး Ok လုပ္ပါ။
Toolbox
ထဲမွ Blur tools ကိုယူၿပီး စာလံုးပံုေပၚတြင္ မီးေတာက္ျဖစ္ေအာင္ ေမာက္ျဖင့္ အေပၚသို႔ဆြဲတင္ေပးပါ
သင္လိုအပ္သလိုျပဳျပင္ၿပီး မီးေတာက္တစ္ခုဖန္တီးယူလိုက္ပါ။
ကၽြန္ေတာ္က အနက္ေရာင္ ေအာက္ခံႏွင့္ Fire ဆိုတဲ့တစာလံုးကို ဒီလိုလုပ္ထားပါတယ္။
သူငယ္ခ်င္းမ်ားဖန္တီးႏိုင္ၾကပါေစ
By: Kohtaikdesigner777@gmail.com